먼저, 준비물은 칼리 리눅스 iso, 칼리iso 다운에 필요한 토렌트 앱, vmware인데
vmware 설치법은 아래에 있는 링크에 올려두었다.
[Linux] Ubuntu(우분투)를 VMware(가상머신)에 설치하기
준비해야 할 것 -VMware 가상 머신 -Ubuntu iso 설치하고 싶은 버전 아무거나 먼저 가상 머신을 설치하기 위해서 밑의 링크에 들어간다. https://www.vmware.com/kr/products/workstation-player/workstation-play..
ludeno-studying.tistory.com
칼리 리눅스 iso를 다운하려면 먼저 토렌트 앱이 필요하기에 토렌트 앱을 다운한다.
µTorrent - a (very) tiny BitTorrent client
µTorrent® (uTorrent) Web torrent client for Windows -- uTorrent is a browser based torrent client.
www.utorrent.com
사이트에 들어가서 마우스 스크롤을 내리면 uTorrent Classic 다운이라고 있을 것이다.
거기서 무료버전을 다운하기만 하면 된다.
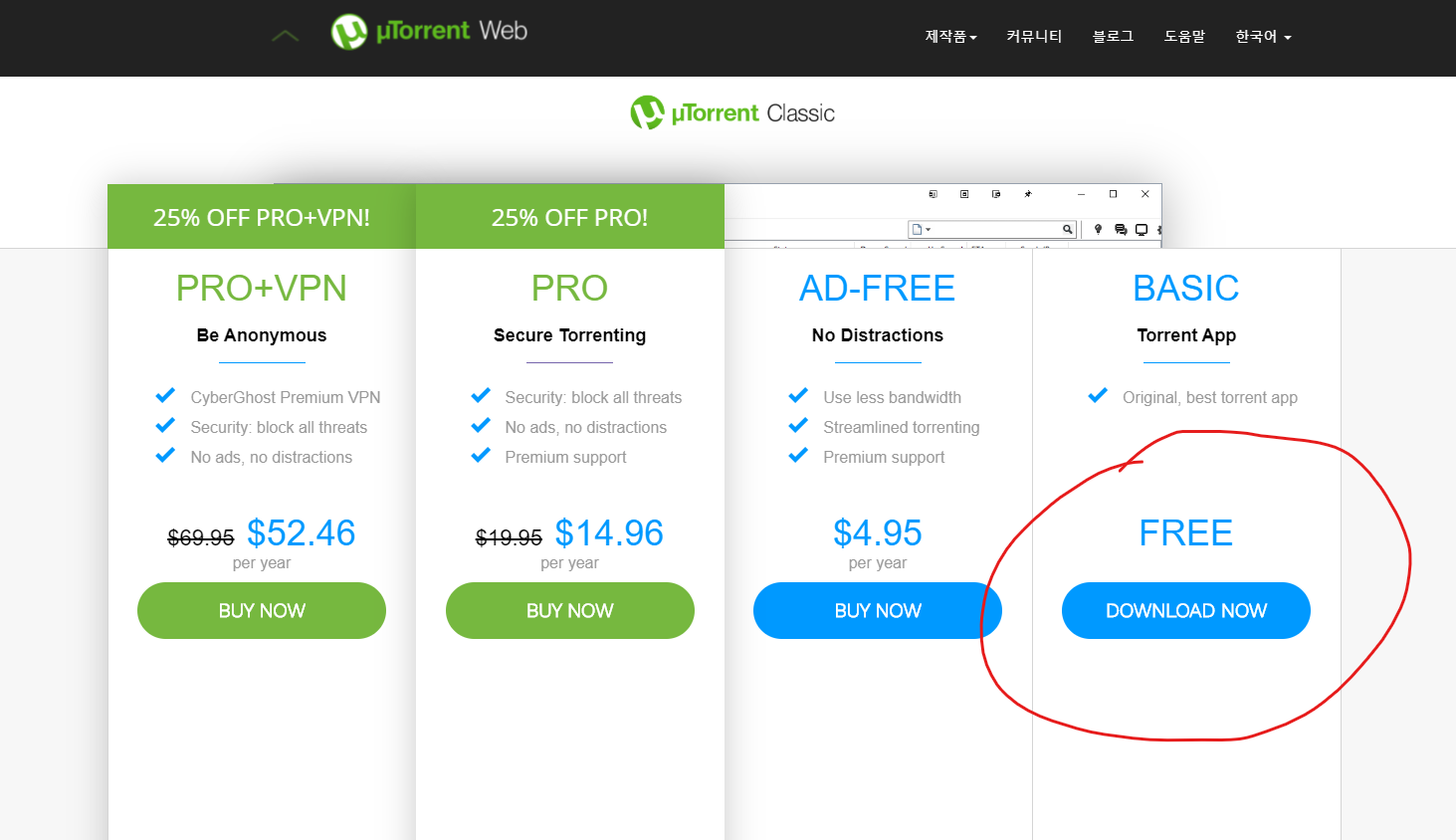
그리고 설치 과정 중, 다른 부가 제품을 설치 하겠냐고 물어보는데
어차피 안쓸꺼니까 체크 해제나 Decline을 하고 다운 하면 된다.
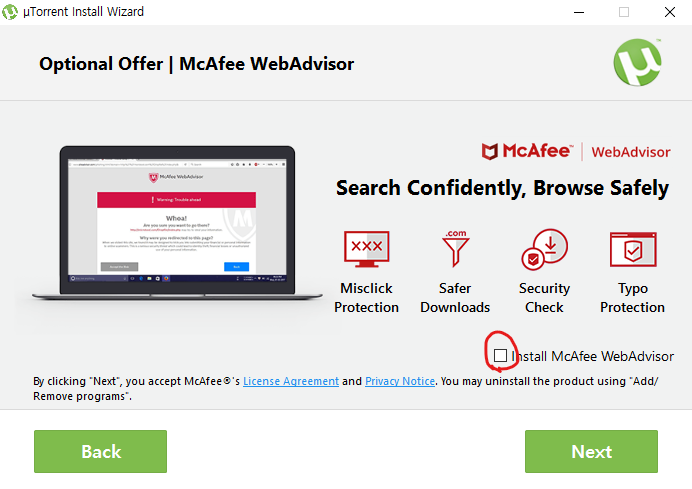
그리고 이제 중요한 칼리 리눅스 iso인데
Our Most Advanced Penetration Testing Distribution, Ever.
For years now, Kali has inherited the default root user policy from BackTrack. As part of our evaluation of Kali tools and policies we have decided to change this and move Kali to a “traditional default non-root user” model. This change will be part of the
www.kali.org
칼리 리눅스 공식 홈페이지에서 다운로드에 들어가서
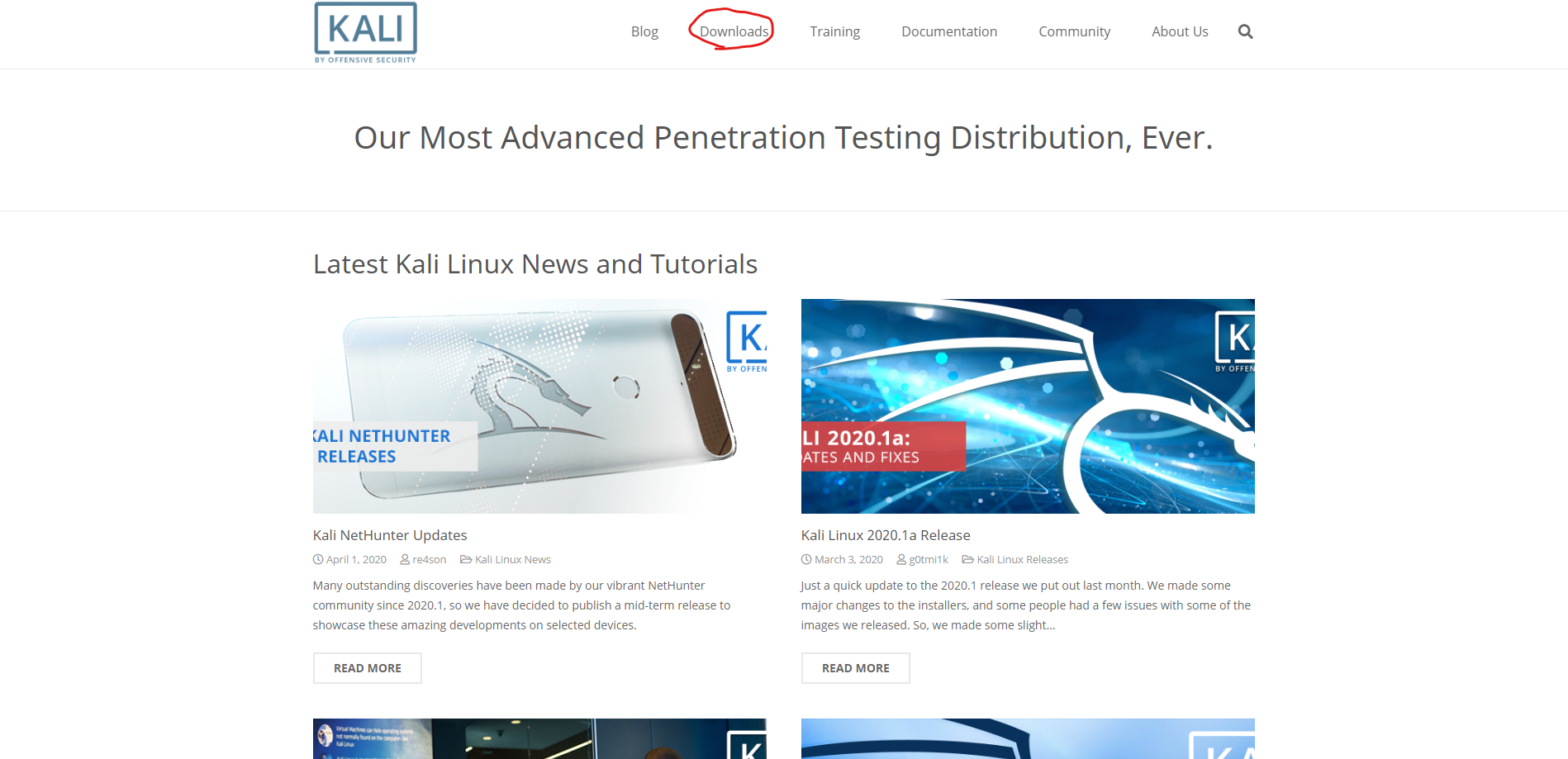
자신에게 맞는 비트로 다운하면 된다(웬만해서는 x64이다)
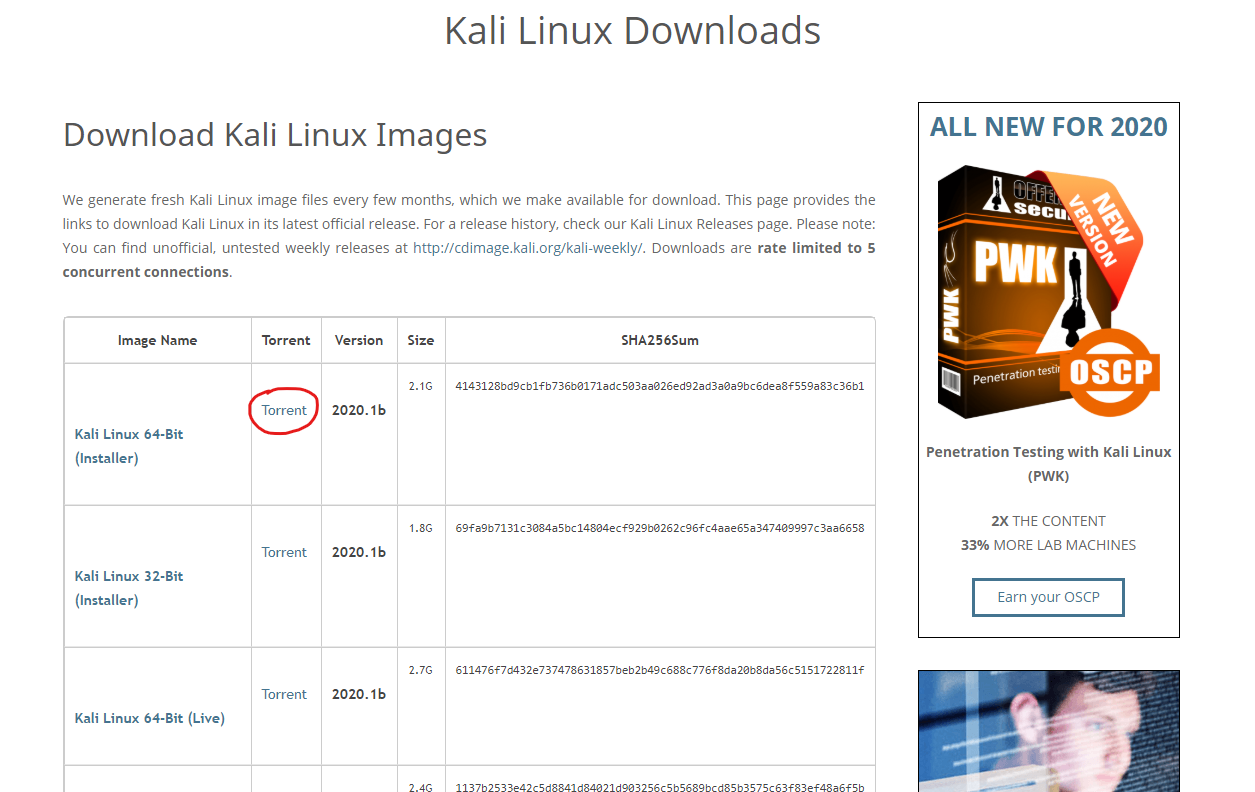
이제 공홈에서 다운받은 토렌트 파일을, uTorrent 를 켜서 드래그 앤 드롭하고 원하는 저장 경로를 지정한 뒤에 확인 버튼을 눌러서 다운하면 된다.
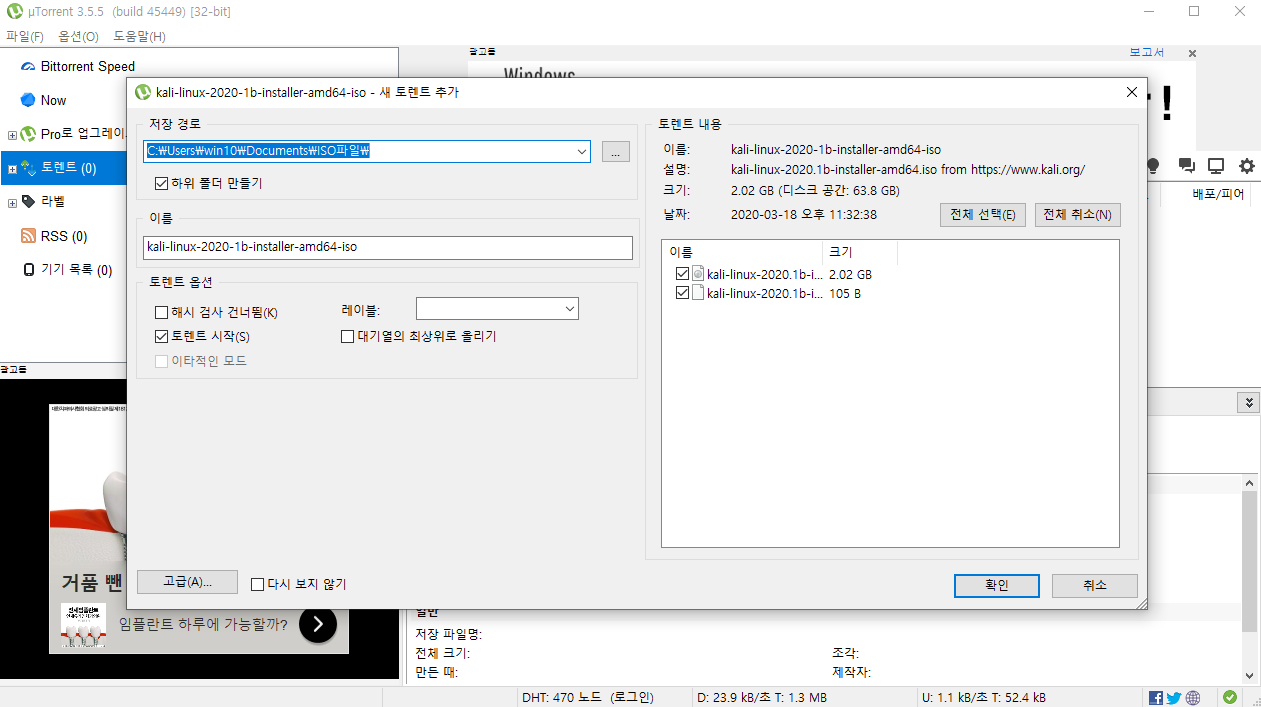
다운이 다 되었으면 이제 vmware를 실행시킨다.
Create a New Virtual Machine을 클릭한다.
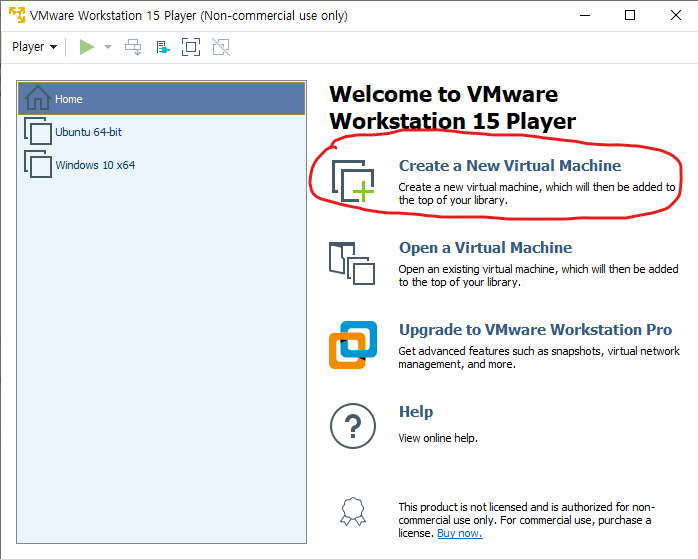
그리고 칼리 리눅스 iso를 지정하고 Next를 하면 된다.
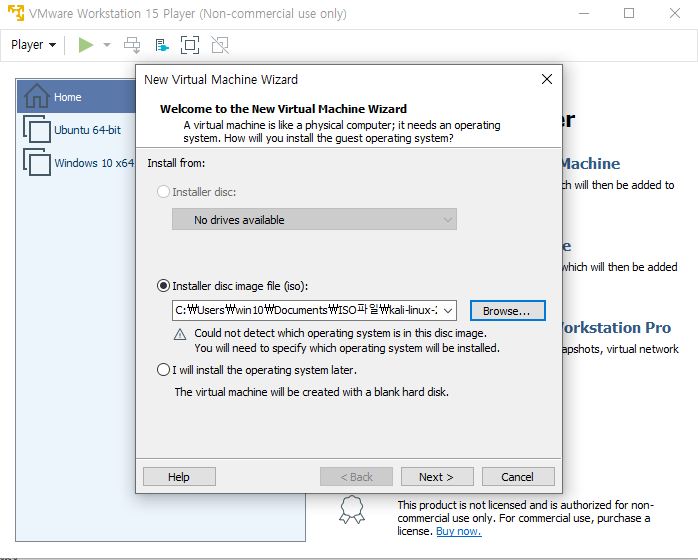
어떤 종류의 os가 다운이 되냐고 물어보는데, 칼리 리눅스는 당연히 리눅스이고 데비안 리눅스 기반으로 만들어 졌기 때문에 데비안 리눅스를 선택하면 되고 Next를 누른다.
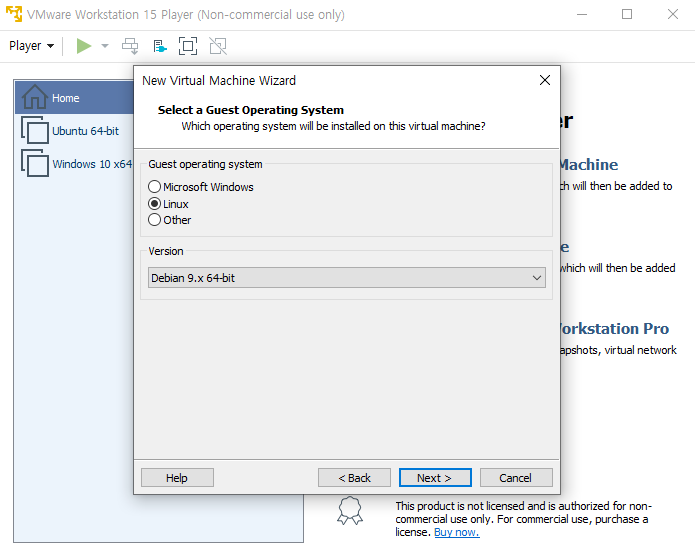
지금 설치될 가상머신의 이름을 지정하고 설치될 위치를 선택한 후에 Next
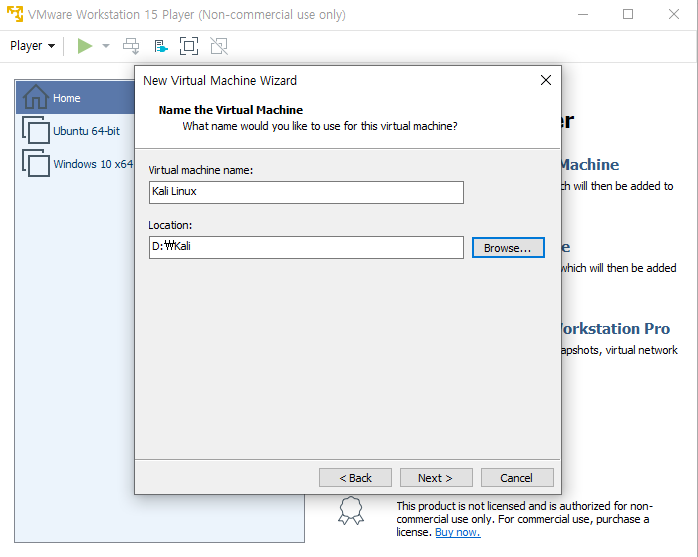
그리고 사용될 용량을 정하고 밑에 버튼은 저대로 놔두고 Next를 누르면 된다.(작성자는 30GB정도로 줬다)
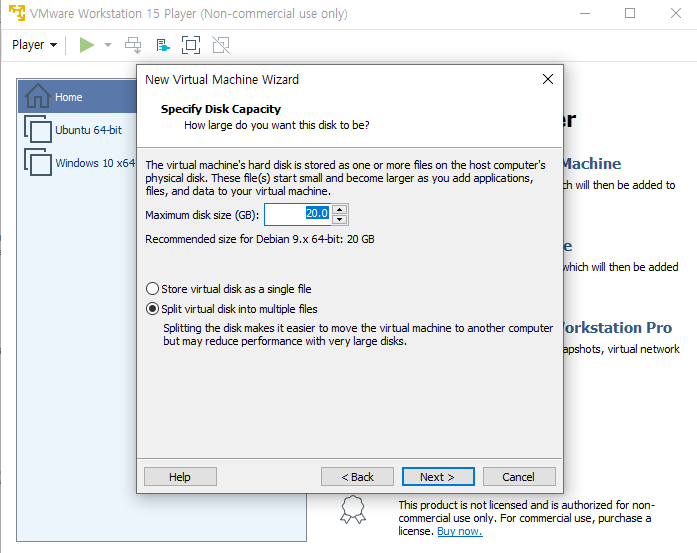
그리고, 사용될 하드웨어를 커스터마이징 하면 되는데, Customize Hardware를 눌러서
이 가상머신이 사용 가능한 cpu코어나 RAM 및 사운드 카드 설치 여부, 프린터 설치 여부 등등이 있으니 자신의 입맛대로 설정하고 난 후, Close를 누르면 자동으로 적용이 된다.
그리고 Finish를 누르면 된다.
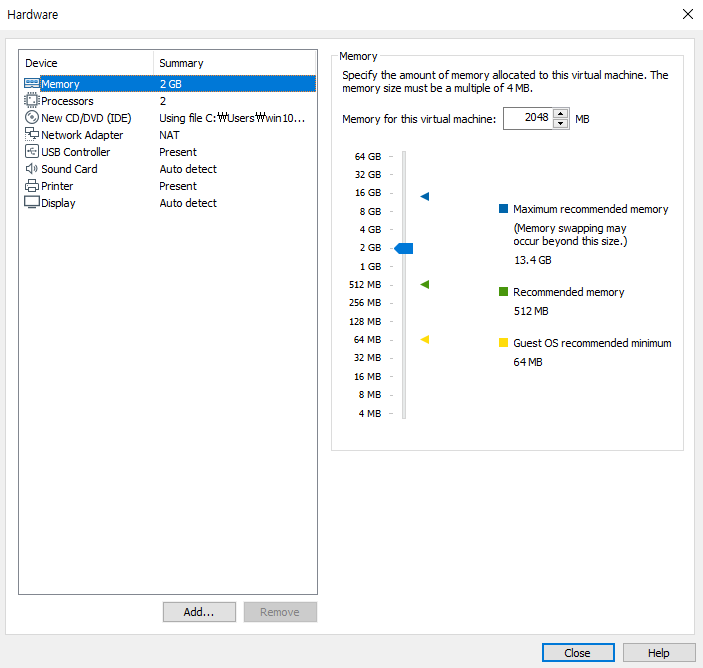
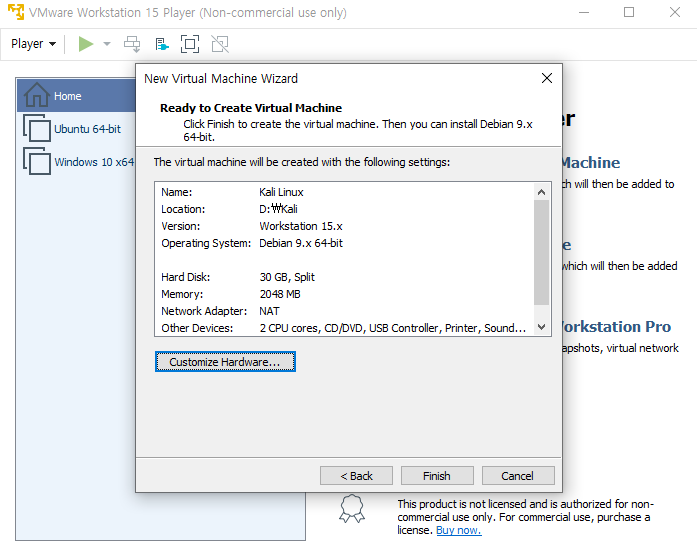
이제, 생성된 칼리 리눅스를 선택해서 열어보게 되면, 칼리 리눅스 BIOS모드로 들어오게 되고
여러 옵션중에 Graphical Install을 선택하면 된다.

그리고 언어 설정을 하게 되는데, 한국어로 설치 하겠다.
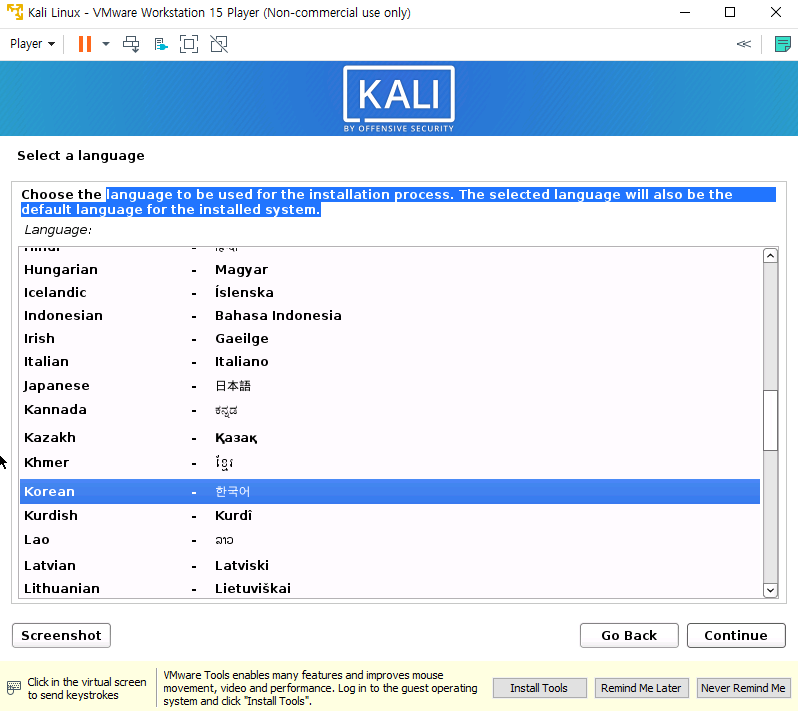
그리고 표준 시간대 설정을 한다.
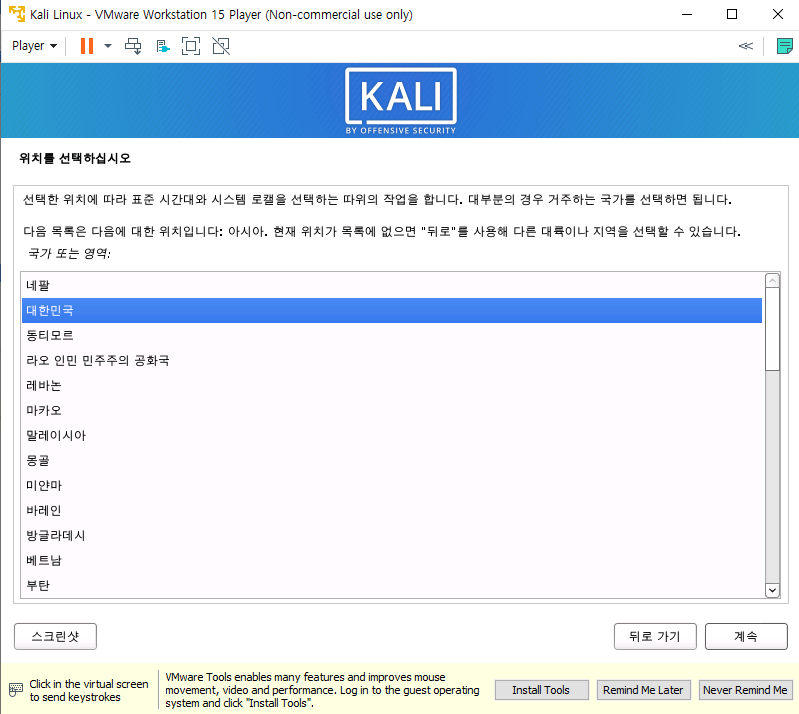
키보드 설정도 한국어로 한다.

그리고 중간 설치 과정이 있고나서 호스트 이름을 정할 수 있다.
원하는 이름 입력하고 계속 넘어가면 된다.
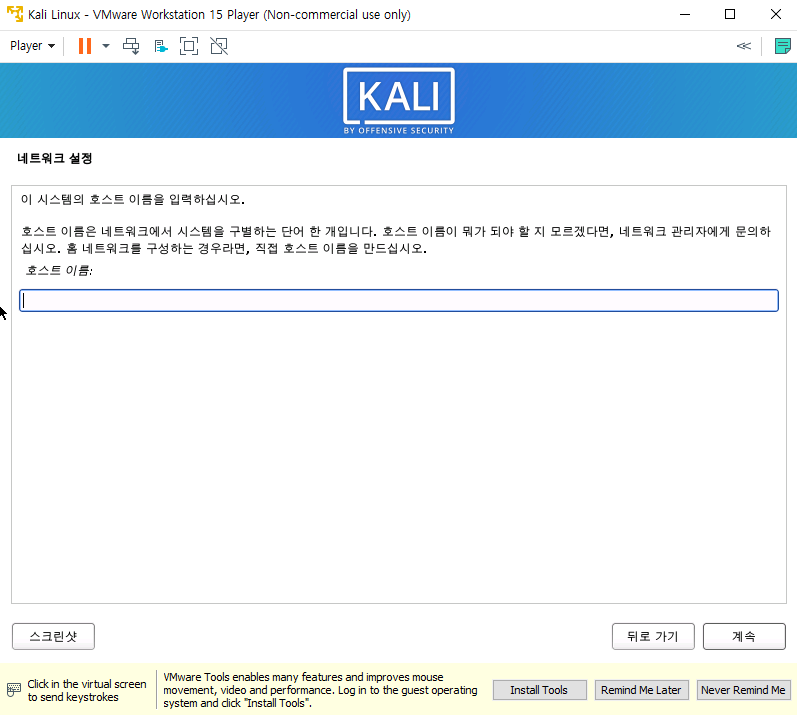
도메인 이름 설정을 스킵하고 계속하면 된다.
그리고 나서 사용자 계정 이름을 정하게 된다.
물론 자신이 편한걸로 하면 된다.
이름 설정이 두번 나오는데 그냥 넘어가면 된다.

그리고 비밀번호 설정을 하면 된다.
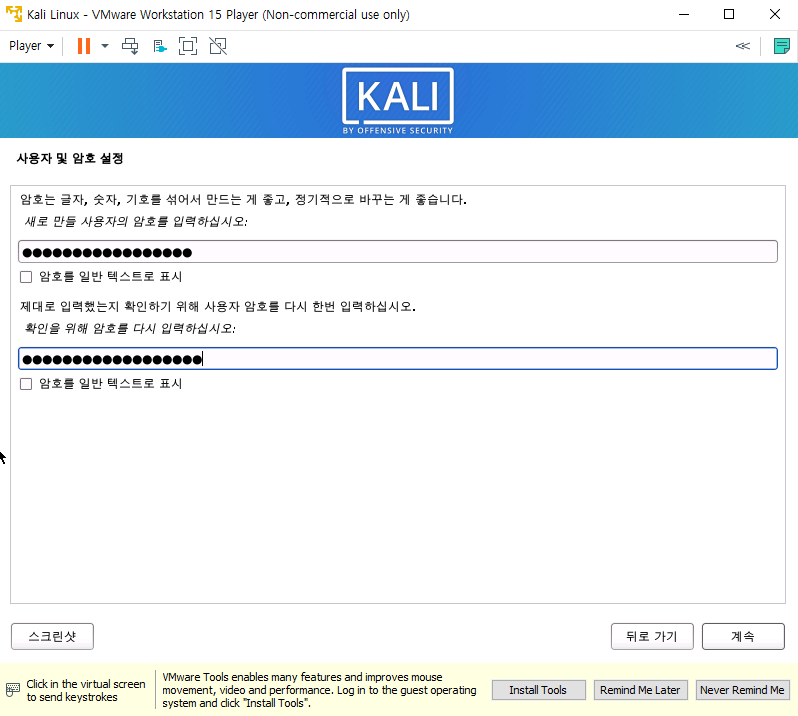
이후, 디스크 파티션 관련해서 나오는데 특별하게 설정할것이 없으면 기본으로 선택 되어있는
자동-디스크 전체 사용을 선택하면 된다.
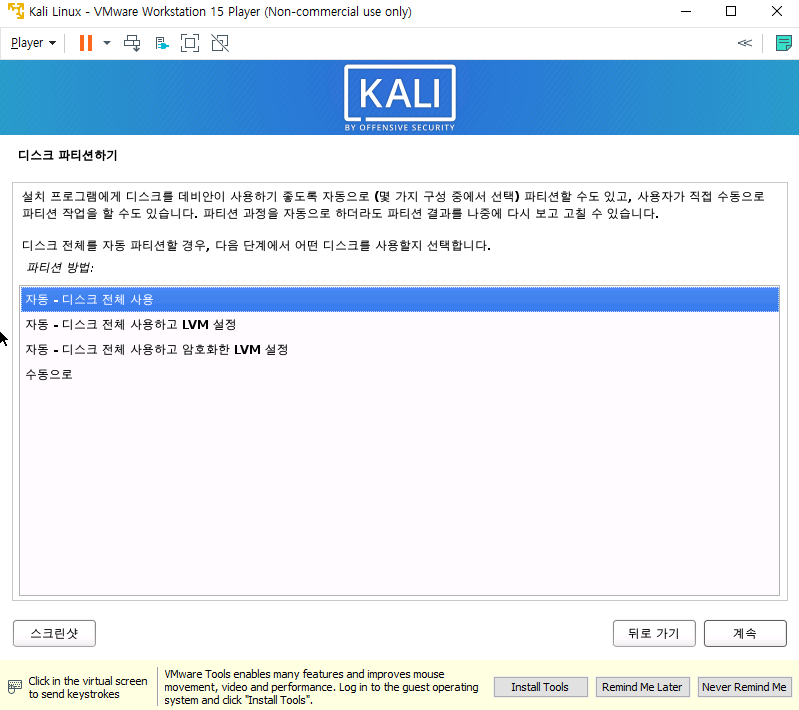
그리고 다음에 그냥 선택하고 넘어가면 된다.
32.2GB는 위에서 설정한 용량이다.
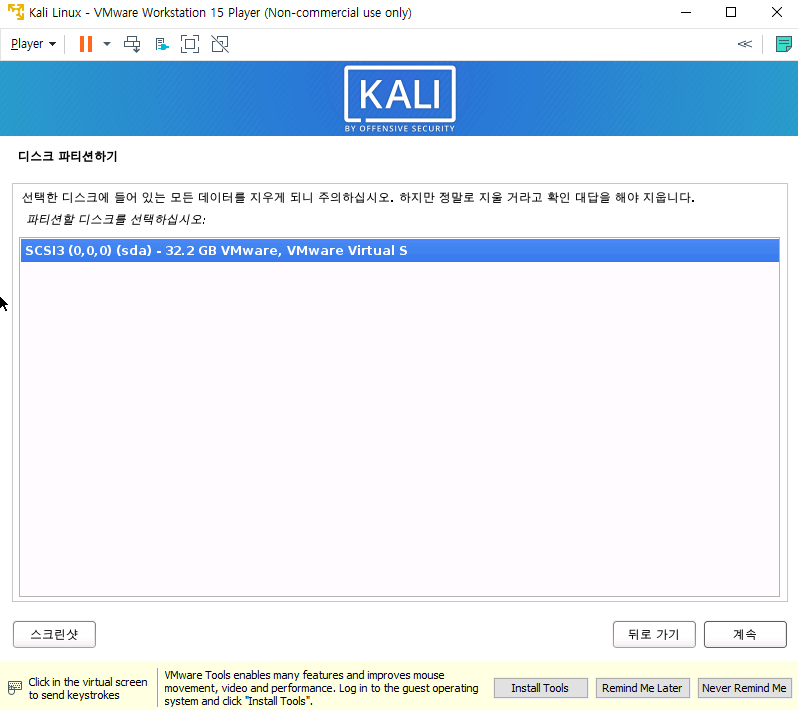
따로 개인적으로 설정할게 없는 이상, 모두 한 파티션에 설치를 선택하고 계속 진행하면 된다.

파티션 나누기를 마치고 바꾼 사항을 디스크에 쓰기를 선택하고 계속 넘어가면 된다.
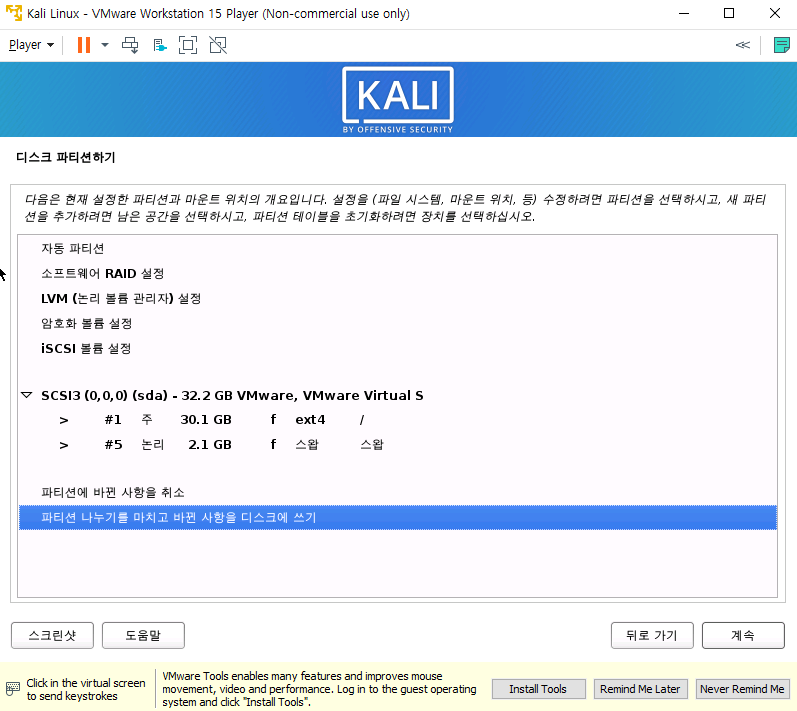
예를 선택해서 계속하면 된다.

그리고 ISO 파일 내에 있는 기존의 도구 외에 미러사이트에서 다른 도구들의 설치 여부를 묻는 부분에서
예를 누르고 진행한다.
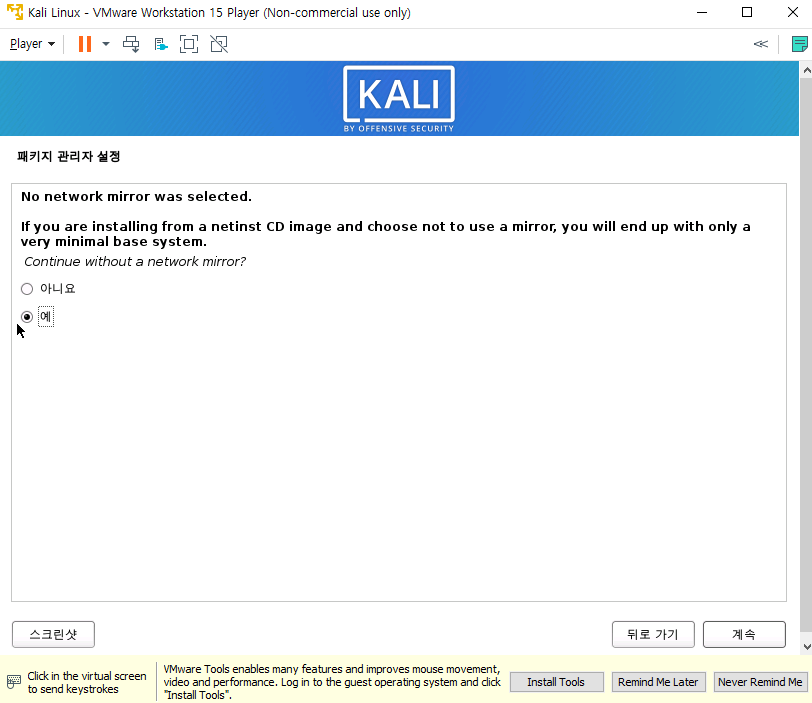
소프트웨어 선택 부분에서 체크 빠져있는것도 체크해서 설치해보기로 한다,
(이 부분은 선택적이니 굳이 안따라해도 된다.)

소프트웨어 설치가 끝나면 GRUB에서 예를 선택하고 계속하면 된다.
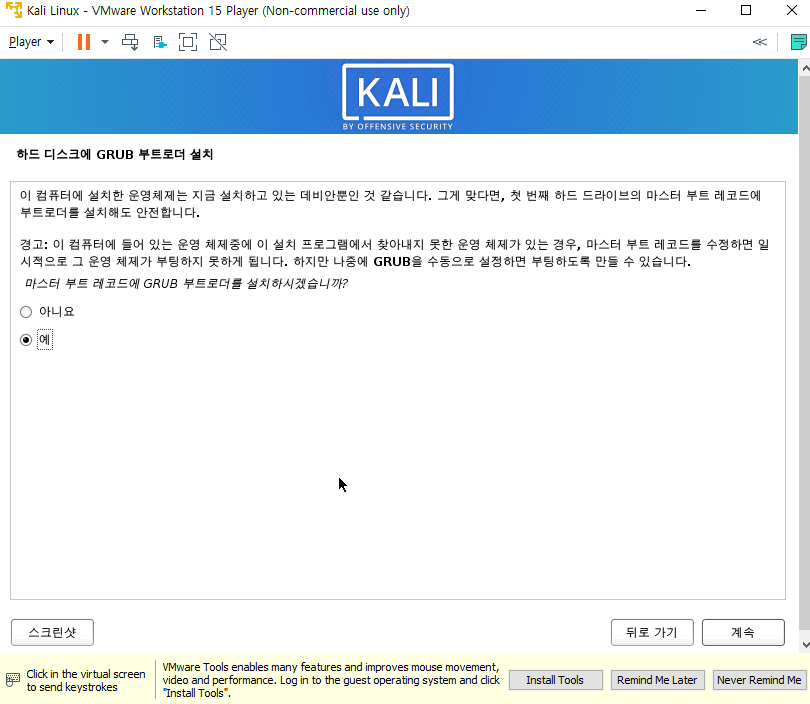
설치 장치를 지정하는 부분에서 /dev/sda를 선택한다.

설치가 끝이 났고 이제 계속을 누르면 된다.
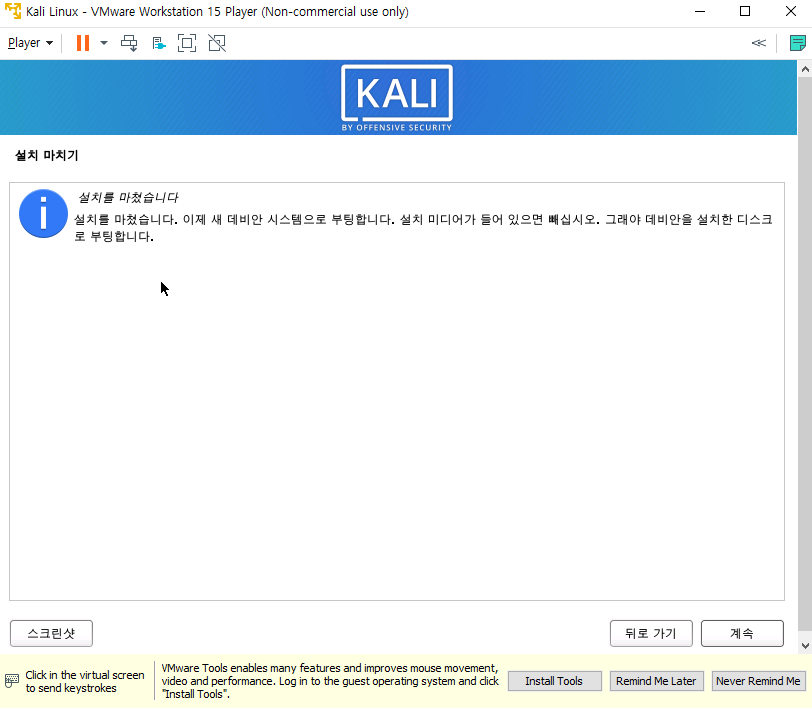
이제, 사용자 이름 지정했던거와 비밀번호를 입력해서 로그인하면 된다.
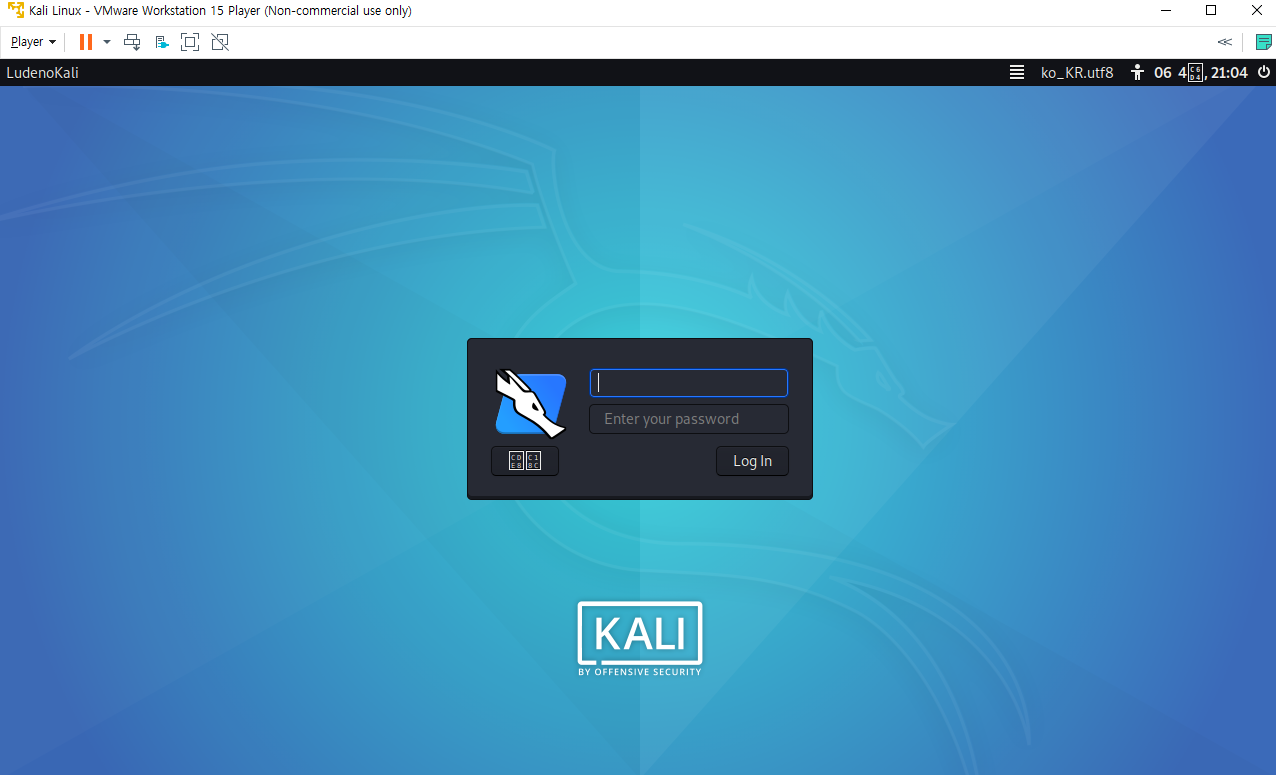
하지만 한글이 깨져있게 되므로, 이를 해결해줘야 한다.
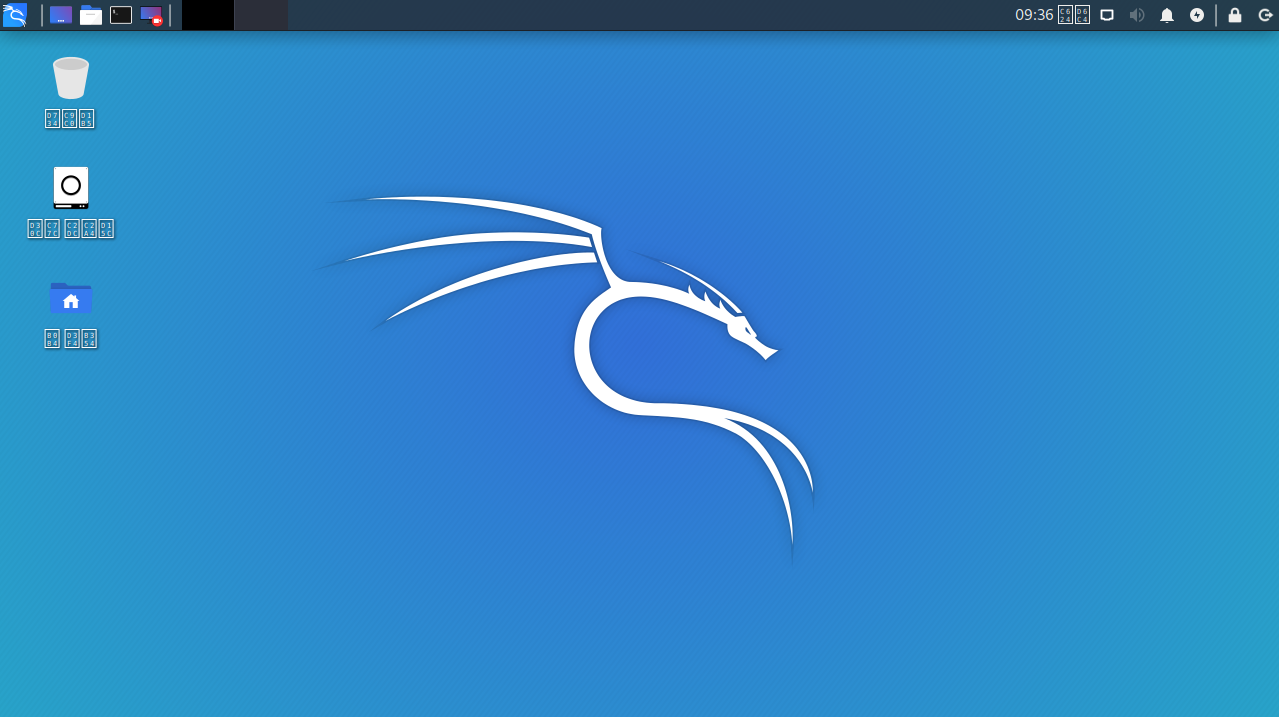
해결법은 밑에 링크에 있다.
[Linux] kali Linux 한글 깨짐 현상 해결, 한글 키보드 입력
칼리 리눅스를 한글로 설치하게 되면 이렇게 한글이 깨지게 된다. 한글을 안깨지고 보이게 하려면 여러가지를 설치해야한다. 왼쪽 상단 위에 터미널 아이콘을 누르고 터미널에서 밑에처럼 입력하면 된다. sudo su..
ludeno-studying.tistory.com
'Linux' 카테고리의 다른 글
| [Linux] 리눅스환경(Ubuntu)에서 C언어 코딩하기 (1) | 2020.04.08 |
|---|---|
| [Linux] Kali Linux apt-get 오류 해결법 (0) | 2020.04.06 |
| [Linux] Kali Linux 한글 깨짐 현상 해결, 한글 키보드 입력 (0) | 2020.04.06 |
| [Linux] Ubuntu(우분투)를 VMware(가상머신)에 설치하기 (2) | 2019.11.20 |



