준비해야 할 것
-VMware 가상 머신
-Ubuntu iso 설치하고 싶은 버전 아무거나
먼저 가상 머신을 설치하기 위해서 밑의 링크에 들어간다.
https://www.vmware.com/kr/products/workstation-player/workstation-player-evaluation.html
VMware Workstation Player 다운로드 | VMware
Windows용 Workstation 15.5 Player 사용해 보기 지금 다운로드
www.vmware.com
접속을 하면 현재 버전 중 가장 최신 버전인 15.5 버전을 다운로드할 수 있다.
Windows용 Workstation 15.5 Player에 지금 다운로드를 누르면 바로 다운로드가 가능하다.
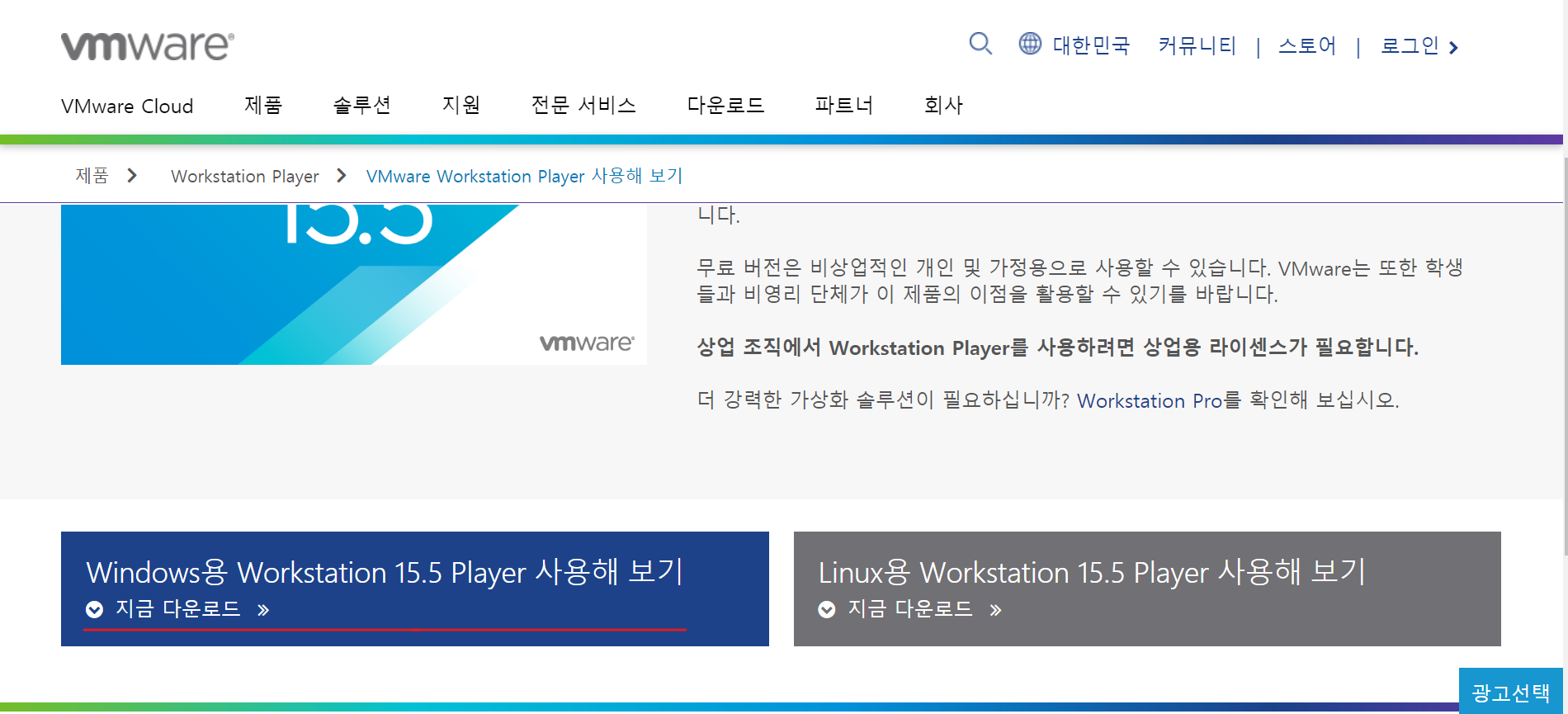
다운로드가 완료되면 파일을 바로 실행시켜서 진행한다.
Next를 누르고 나면 체크가 뜨는데 체크해주시고 진행하면 된다.
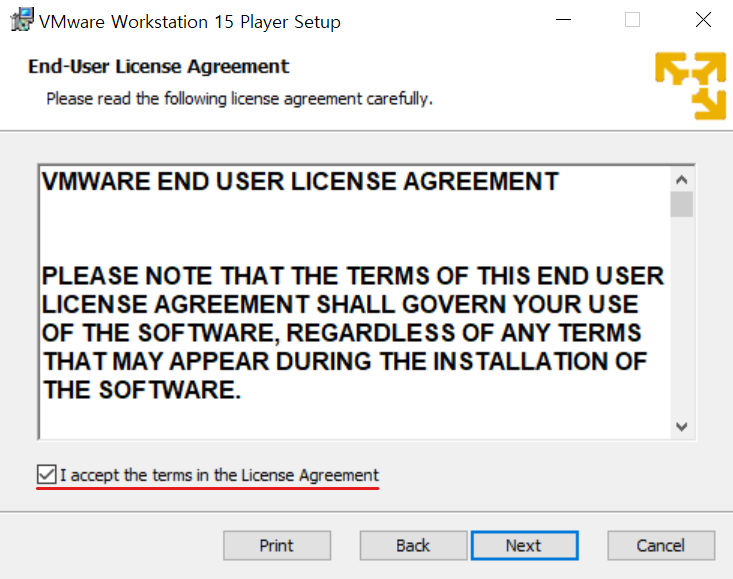
그리고 키보드 드라이버는 가급적 사용을 권장해서 체크를 하고 설치하는 게 좋다.
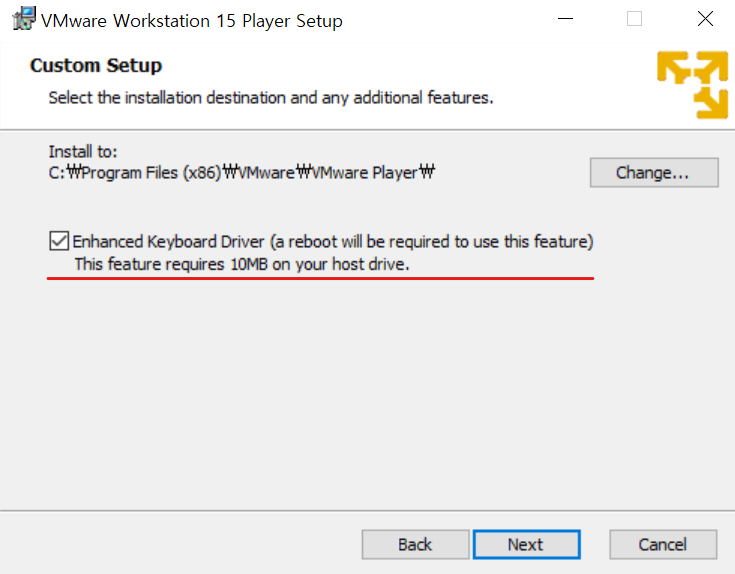
그 이후의 체크도 건드리는 것 없이 Next를 눌러서 진행한다.
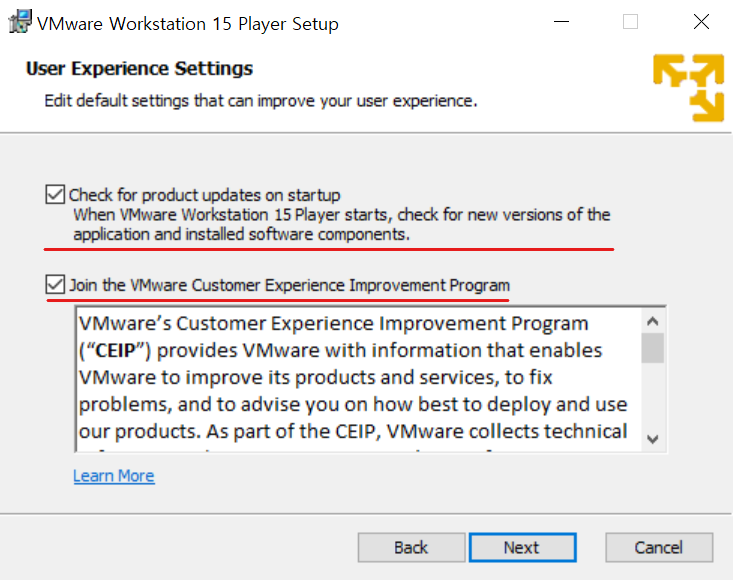
이후의 체크도 별 설정 할거 없으면 그대로 Next를 눌러서 진행하고 Install을 하면 된다.
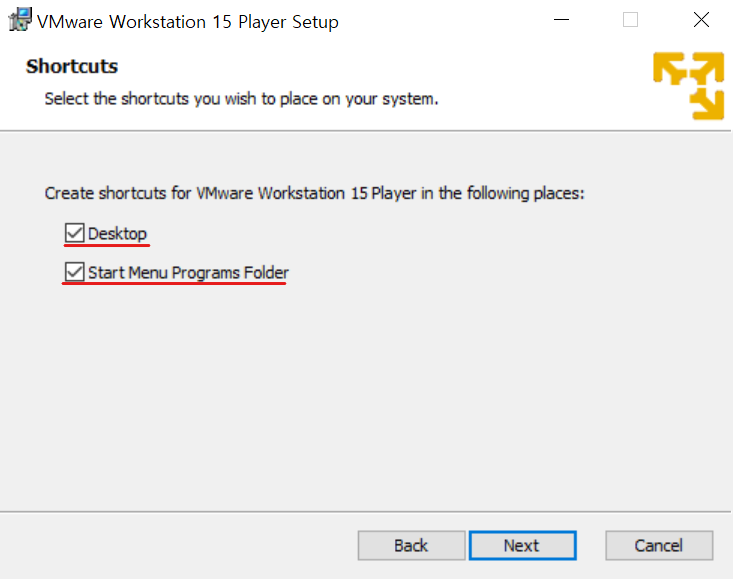
그리고 우분투 iso를 다운한다.
https://ubuntu.com/download/desktop
작성자는 2019-11-20일 기준 최신 버전인 19.10 버전을 설치한다.
다운로드를 누르면 iso 파일이 설치된다.
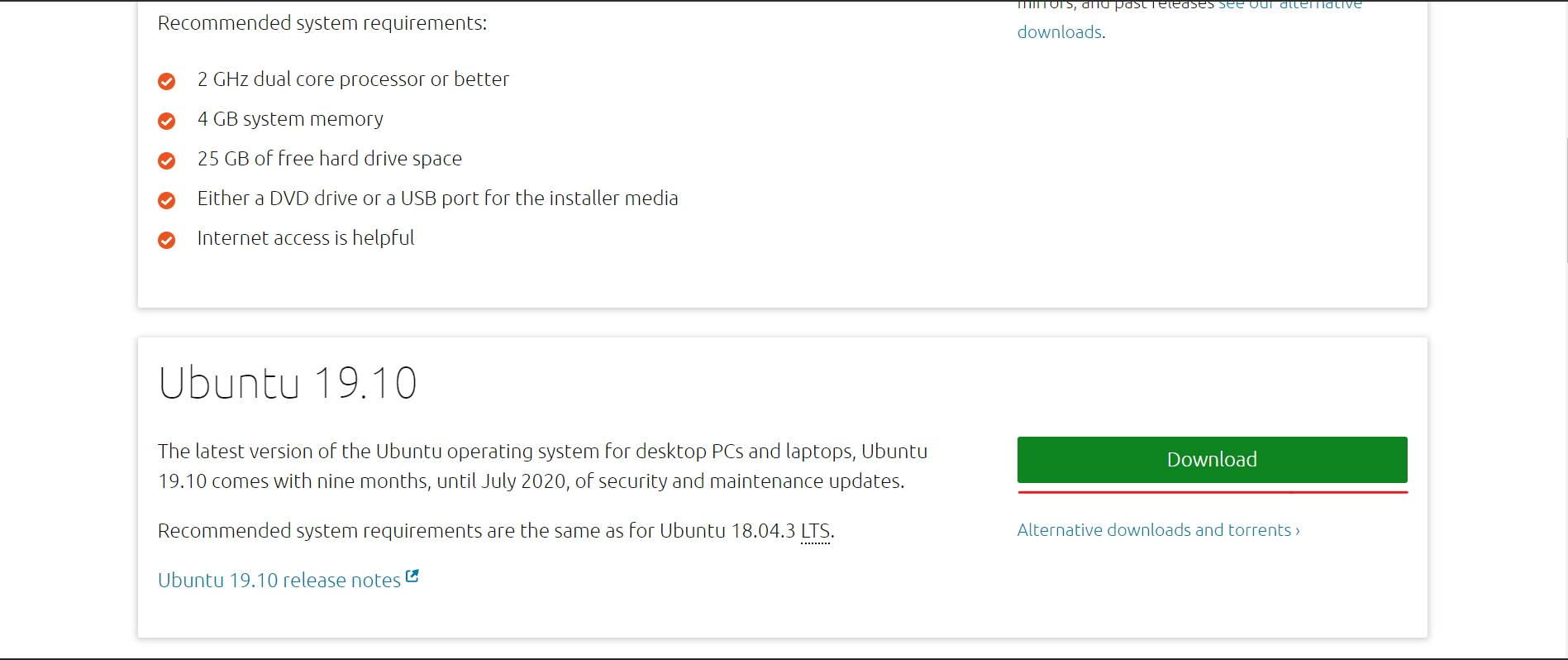
준비가 다 끝나면 VMware를 켜준다.
VMware를 켜서 Create a New Virtual Machine을 누른다.
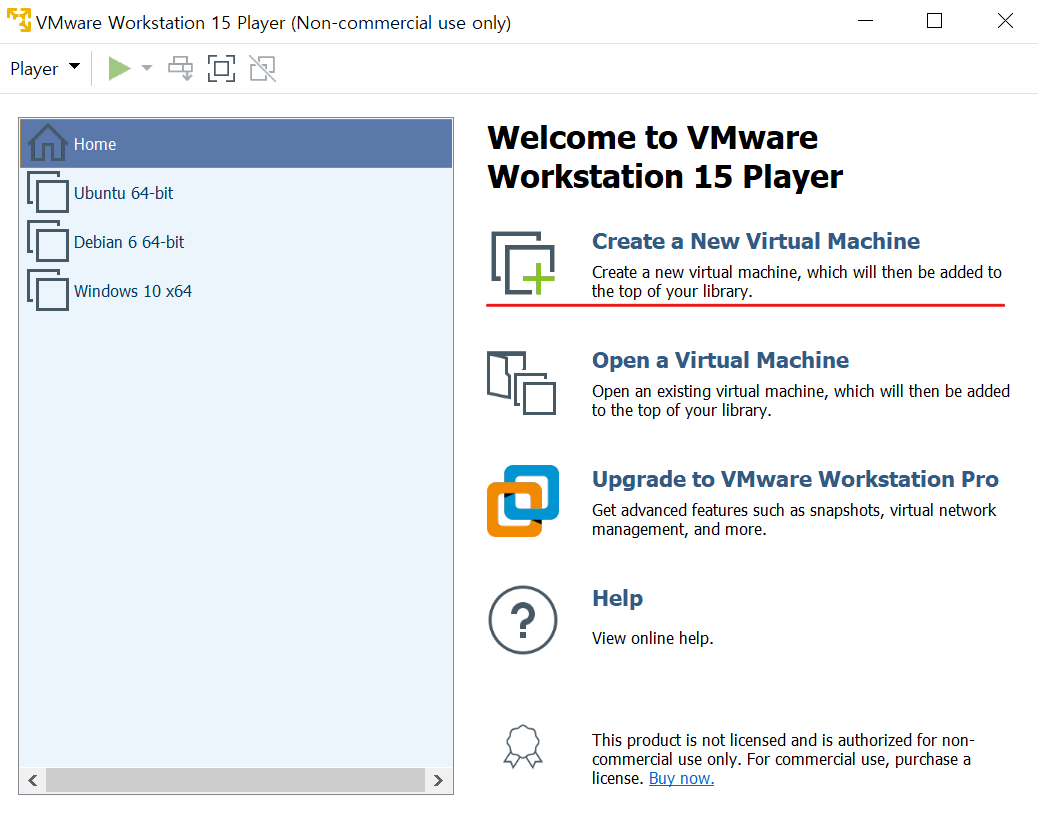
Installer disc image file을 누르고 Browse.. 를 이용해서 방금 다운하였던 iso 파일을 선택하고 Next를 누른다.
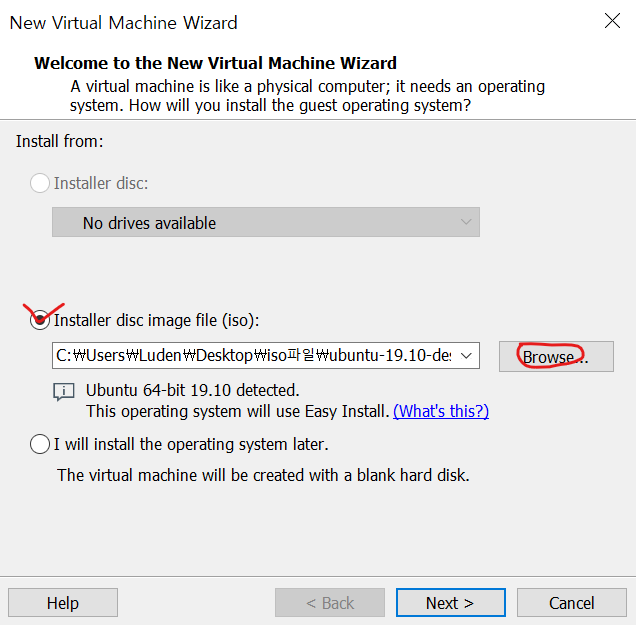
리눅스의 이름을 지정해주고 아이디, 비밀번호, 비밀번호 확인을 적고 Next를 누른다.
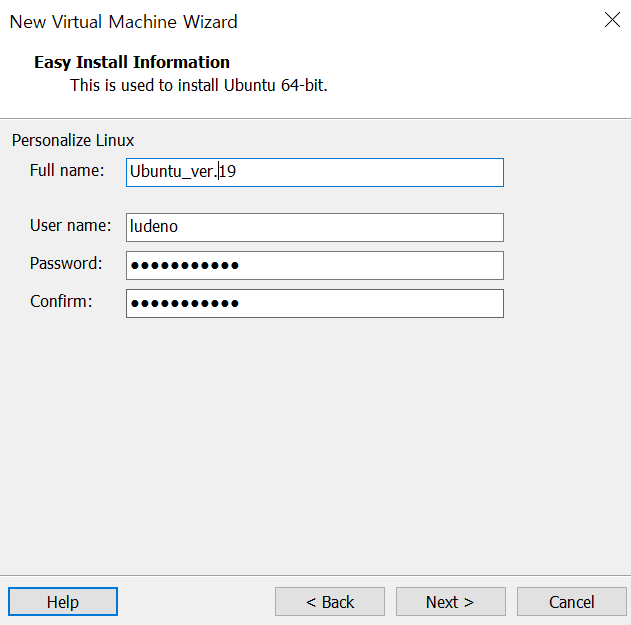
가상 머신에서 표시될 이름을 설정하고 그 가상 머신이 어디에 설치될지 정하고 Next를 눌러 진행한다.

현재 설치하는 ubuntu가 사용할 메모리 공간을 설정하는 것인데 작성자는 추천하는 저장공간보다 10GB 크게 설정하는 편이지만 이것은 다운하는 사람 입맛대로 지정하면 된다.
그리고 Split virtual disk into multiple files를 선택하고 Next를 누른다.
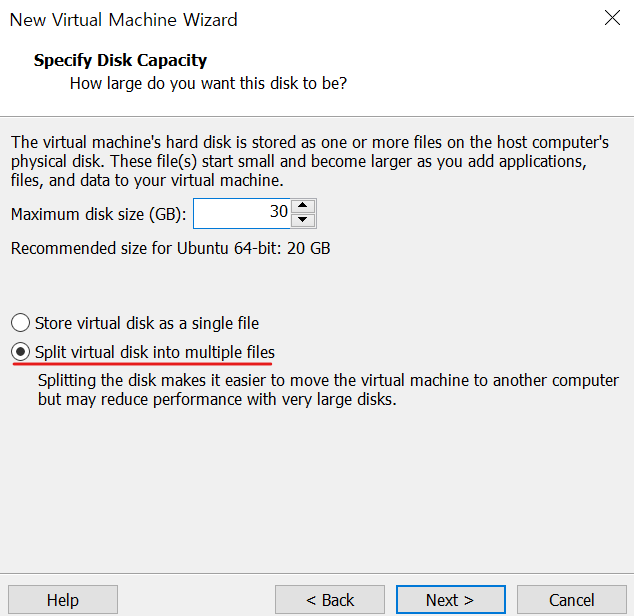
여기서 추가로 RAM 사용과 CPU 프로세서 사용 개수를 지정할 수 있다.
Customize Hardware를 누르면 지정 가능하다.
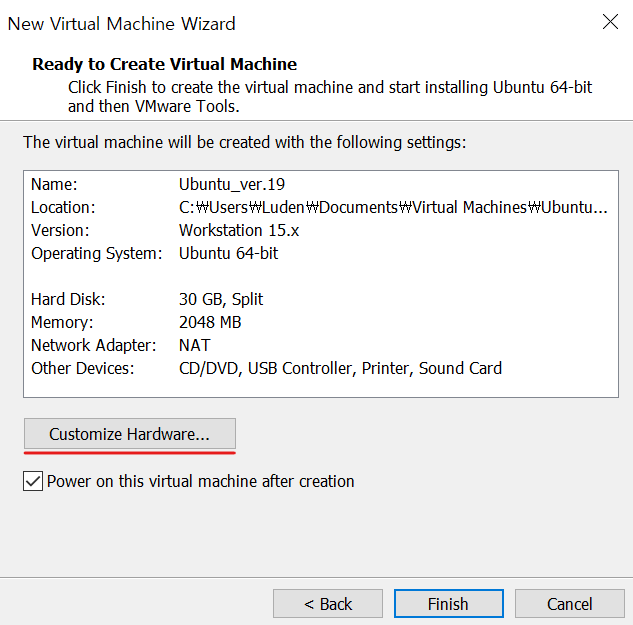
작성자는 메모리를 4GB로 지정해주고 프로세서는 2개로 지정해주었다.
이것도 다운하는 사람 입맛대로 지정해주면 된다.
그리고 Close를 누르면 자동으로 변경사항이 저장된다.
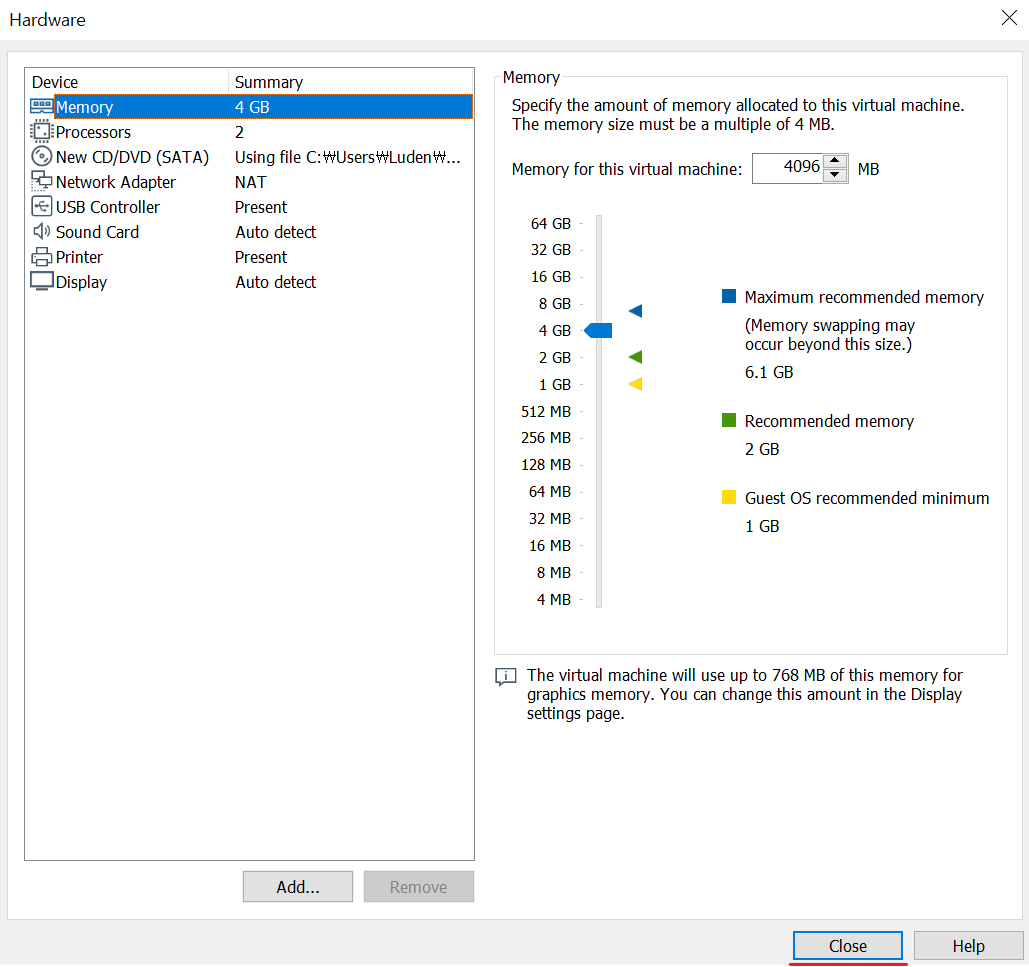
변경점을 확인한 후 Finish를 누르면 세팅이 끝나고 실행된다.
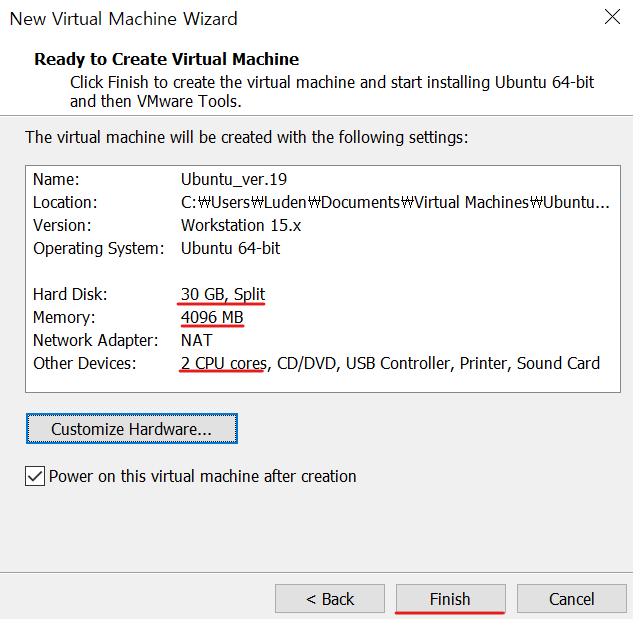
이후 설치가 되는 것을 기다리면 된다.
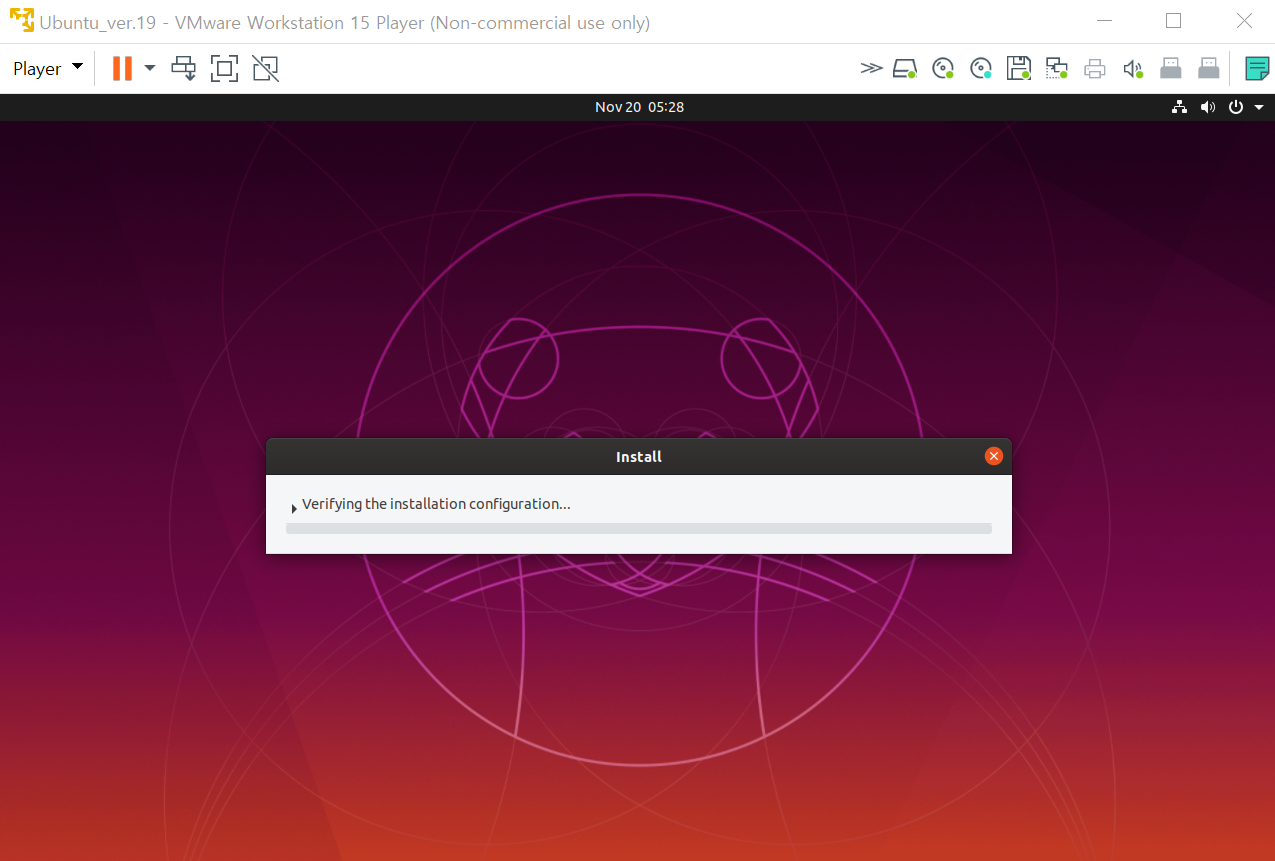
설치가 끝나면 사용자 선택을 해서 아까 설정한 비밀번호로 로그인 하면 된다.
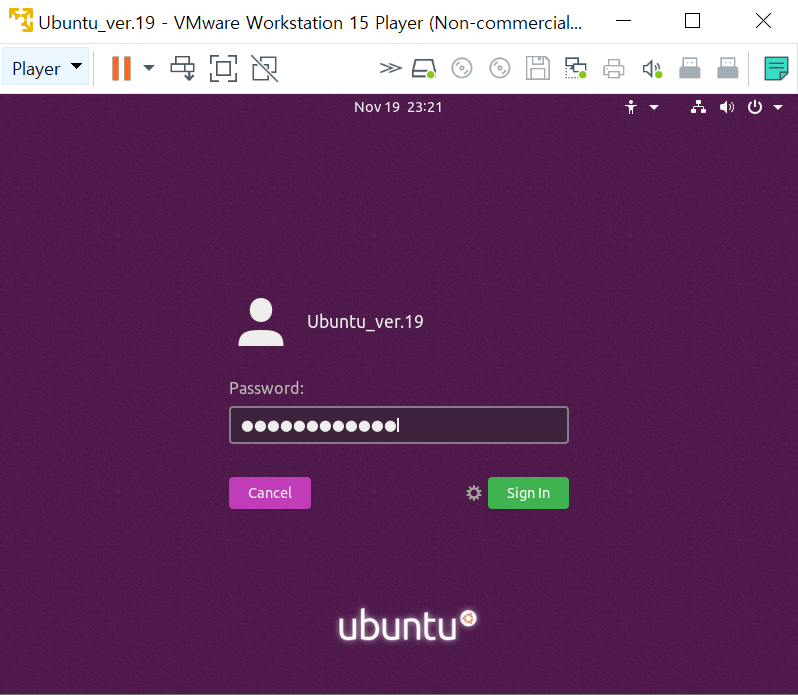
접속한 화면
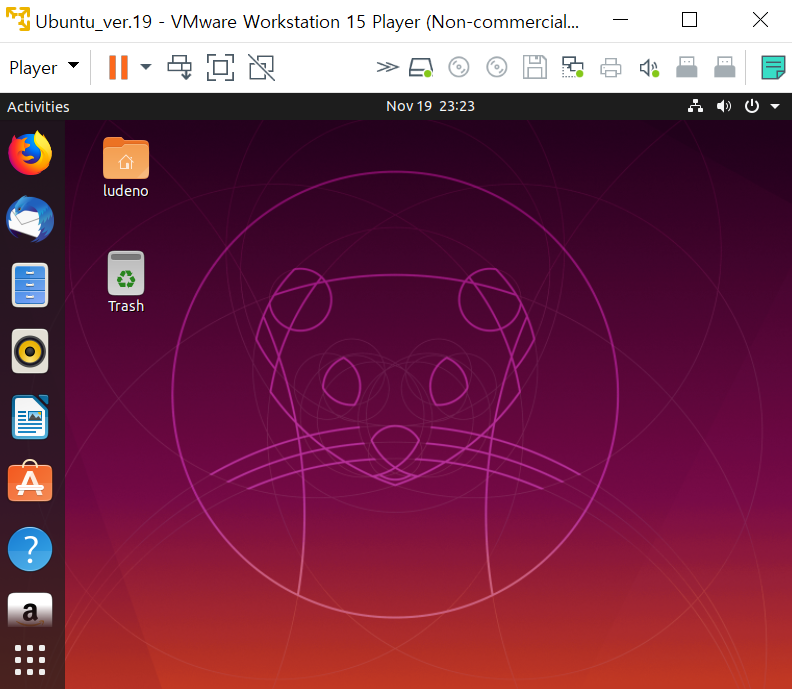
'Linux' 카테고리의 다른 글
| [Linux] 리눅스환경(Ubuntu)에서 C언어 코딩하기 (1) | 2020.04.08 |
|---|---|
| [Linux] Kali Linux apt-get 오류 해결법 (0) | 2020.04.06 |
| [Linux] Kali Linux 한글 깨짐 현상 해결, 한글 키보드 입력 (0) | 2020.04.06 |
| [Linux] Kali Linux(칼리 리눅스)를 VMware(가상머신)에 설치하기 (0) | 2020.04.06 |



